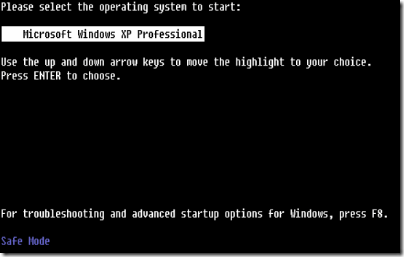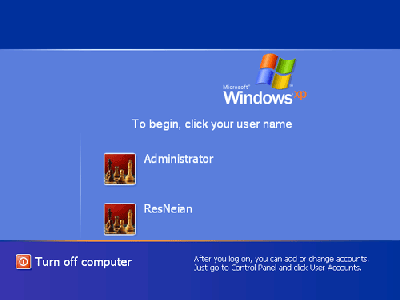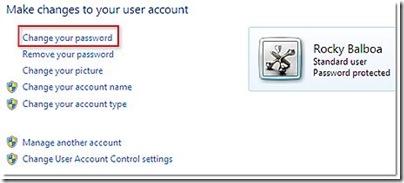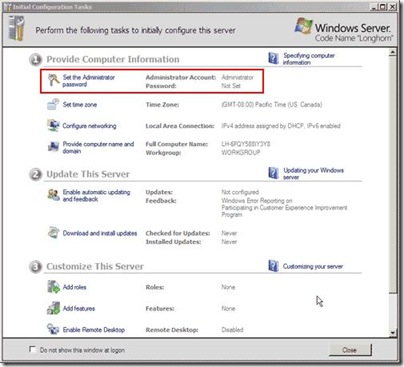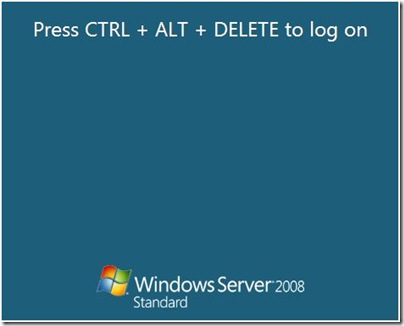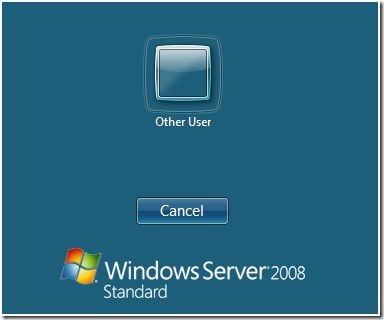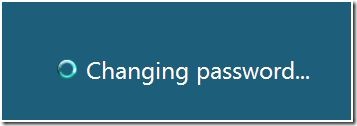plz folow this step to solve your problem, If you
forget XP password or if your password expires, there are two methods that you can use to log on to create a new password. One method is to use a password reset disk, if you have created one. By using the
password reset disk, you can recover your user account and your personalized computer settings. Another method is to log on using the administrator account to delete the forgotten password and then to create a new password.
If you have a password reset disk, go to method 1. If you do not have a reset disk, go to method 2. The instructions guide you through each step and help you verify that the problem is resolved.
Note If you are using Windows XP Home Edition, you may want to try the steps in the following article before you try the steps in this article: 894900 (http://support.microsoft.com/kb/894900/ ) Forgotten your Windows XP Home Edition password? - Part 1: Introduction Method 1: Use a password reset disk loadTOCNode(3, 'moreinformation'); To log on to the computer by using a password reset disk, follow these steps. If your computer is or was a member of a domain, go to the "Windows XP Professional in a domain" section and follow those steps.
Windows XP Home Edition or Windows XP Professional loadTOCNode(4, 'moreinformation');
- Restart the computer.
- On the Windows XP logon screen, click the user name that you want to use, and then press ENTER.
Note You receive the following error message: Did you forget windows password? You can click the "?" button to see your password hint. Or you can use your password reset disk. Please type your password again. Be sure to use the correct uppercase and lowercase letters.
- Click Use your password reset disk</B itxtvisited="1">. The Password Reset Wizard starts. The Password Reset Wizard enables you to create a new password for your user account.
- In the Password Reset Wizard</B itxtvisited="1"> dialog box, click Next</B itxtvisited="1">.
- Insert the password reset disc into the CD drive, and then click Next</B itxtvisited="1">.
- Type a new password in the Type a new password</B itxtvisited="1"> box, and then type the password again in the Type the password again to confirm</B itxtvisited="1"> box.
- In the Type a new password hint</B itxtvisited="1"> box, type a hint for the password, and then click Next</B itxtvisited="1">.
- Click Finish</B itxtvisited="1">, and then try to log on to Windows XP again.
If you were able to reset your password and are now able to log on successfully, you have resolved the issue, and you are finished. If you are still unable to log on, try method 2.
Windows XP Professional in a domain loadTOCNode(4, 'moreinformation'); To log on to a computer by using a
windows password reset disk, when that computer is a member of a domain, or was disconnected from a domain, follow these steps:
- Restart the computer.
- In the Welcome to Windows</B itxtvisited="1"> dialog box, press CTRL+ALT+DELETE.
- In the Log On to Windows</B itxtvisited="1"> dialog box, type an incorrect password in the Password</B itxtvisited="1"> box, and then click OK</B itxtvisited="1">.
- In the Logon Failed</B itxtvisited="1"> dialog box, click Reset</B itxtvisited="1">. The Password Reset Wizard starts. You can use the Password Reset Wizard to create a new password for your local account.
- On the Welcome to the Password Reset Wizard page, click Next</B itxtvisited="1">.
- Insert the password reset disc into the CD drive, and then click Next</B itxtvisited="1">.
- Type a new password in the Type a new password</B itxtvisited="1"> box, and then type the password again in the Type the password again to confirm</B itxtvisited="1"> box.
- In the Type a new password hint</B itxtvisited="1"> box, type a hint for the password, and then click Next</B itxtvisited="1">.
- Click Finish</B itxtvisited="1">, and then try to log on to Windows XP again.
If you were able to
reset windows password and are now able to log on successfully, you have resolved the issue, and you are finished. If you are still unable to log on, try method 2.
Method 2: Log on as an administrator to reset the password loadTOCNode(3, 'moreinformation'); If you did not create a password reset disk, you may be able to log on as an administrator to reset a forgotten or expired password. The steps to do this differ if the computer is a stand-alone computer or a member of a workgroup of two or more, or a member of a domain. Select the appropriate set of steps from the following to try to log on as the administrator to reset the password.
Windows XP Home Edition or Windows XP Professional loadTOCNode(4, 'moreinformation'); To log on to a computer as the administrator to reset a password, try the following steps.
- Log on as an administrator.
- Restart the computer.
- Press CTRL+ALT+DELETE two times, and then type the name of the administrator user account.
- In the Password</B itxtvisited="1"> box, type the administrator password, and then click OK</B itxtvisited="1">.
Note If the administrator password is set to a blank password, do not type a password before you click OK</B itxtvisited="1">.
- Reset the password.
- Click Start</B itxtvisited="1">, and then click Run</B itxtvisited="1">.
- Type control userpasswords2, and then click OK</B itxtvisited="1">.
- On the Users</B itxtvisited="1"> tab, click the name of the user account that you want to reset the password for, and then click Reset Password</B itxtvisited="1">.
- Type a new password in the New password</B itxtvisited="1"> box, and then type the password again in the Confirm new password</B itxtvisited="1"> box, and then click OK</B itxtvisited="1">.
- Restart the computer, and then try to log on to Windows XP again.
If you can log on as an administrator to
bypass windows password and you can now log on successfully, you have resolved the issue, and you are finished. If you are still unable to log on, go to the "Next Steps" section.
Windows XP Home Edition or Windows XP Professional in a workgroup loadTOCNode(4, 'moreinformation'); To log on to a computer as the administrator to reset a password, when that computer is in a workgroup of more than one member, follow these steps:
- Log on as an administrator.
- Restart the computer, and then press the F8 key during startup until the Windows Advanced Options</B itxtvisited="1"> menu appears.
- On the Windows Advanced Options</B itxtvisited="1"> menu, use the arrow keys to select Safe Mode</B itxtvisited="1">, and then press ENTER.
- Select Microsoft Windows XP edition</B itxtvisited="1">, and then press ENTER.
Note In this step, edition represents the correct Windows edition.
- On the To begin, click your user name</B itxtvisited="1"> screen, click Administrator</B itxtvisited="1">, and then type the administrator password.
- Press ENTER, and then click Yes</B itxtvisited="1">.
- Reset the password.
- Click Start</B itxtvisited="1"> and then click Run</B itxtvisited="1">.
- Type control userpasswords2, and then click OK</B itxtvisited="1">.
- Click the name of the user account that you want to reset the password for.
- Click Change the Password</B itxtvisited="1">, and then type a new password.
Note If you do not want to use a password, click Remove password</B itxtvisited="1">, and then continue to step "e."
- Click Change Password</B itxtvisited="1">.
- Restart the computer, and then try to log on to Windows XP again.
If you can log on as an administrator to reset your password and can now log on successfully, you have resolved the issue, and you are finished. If you are still unable to log on, go to the "Next Steps" section.
Related:
Windows Password Recovery Tool 3.0